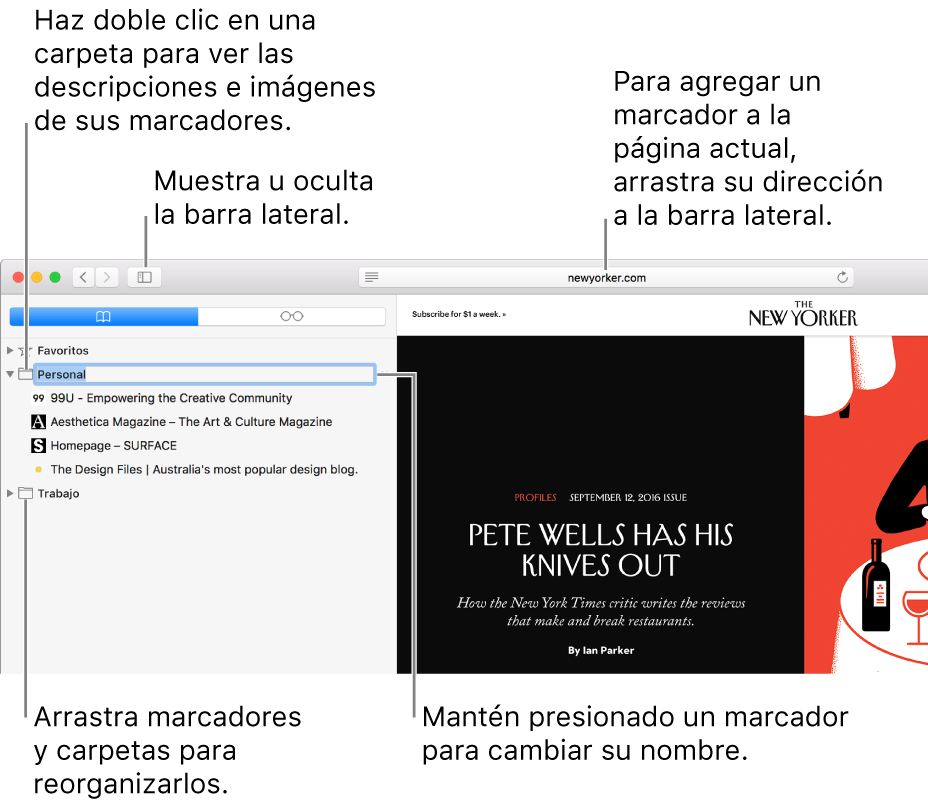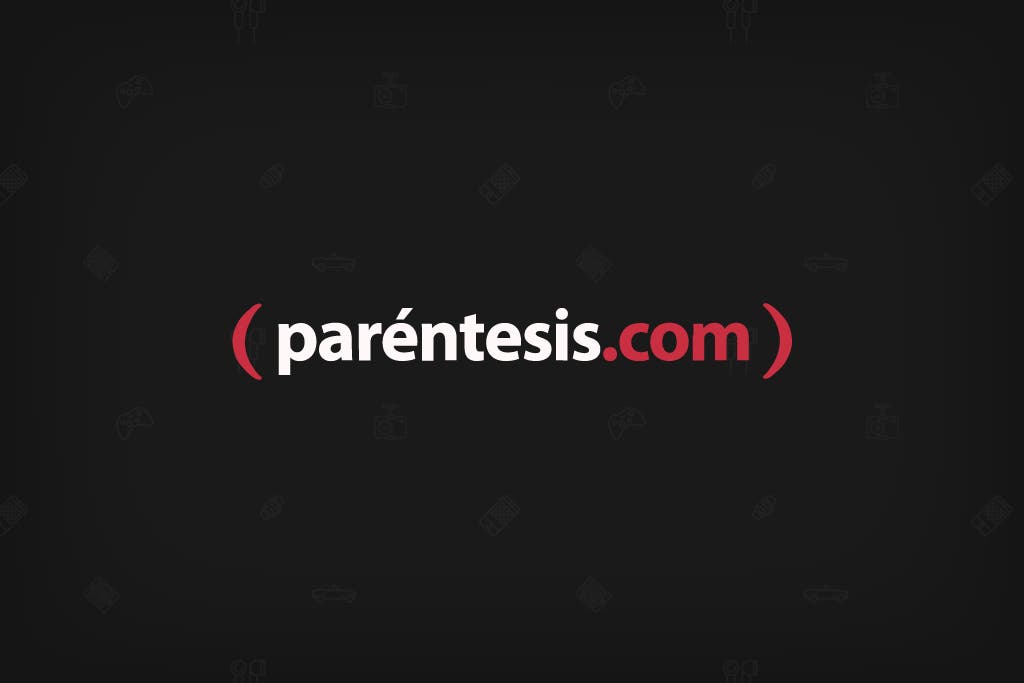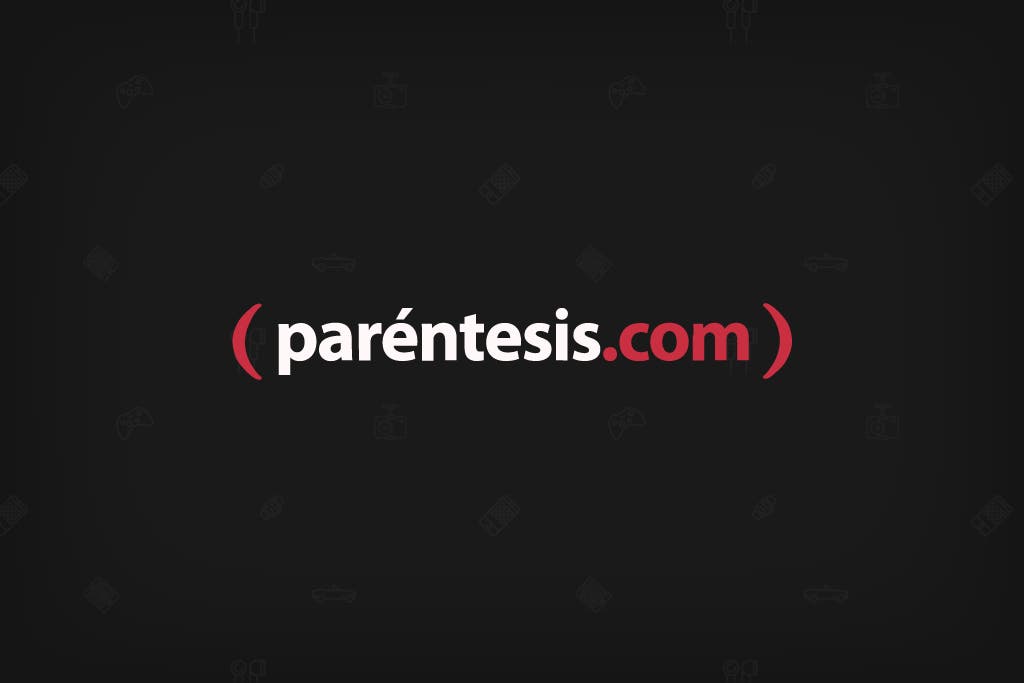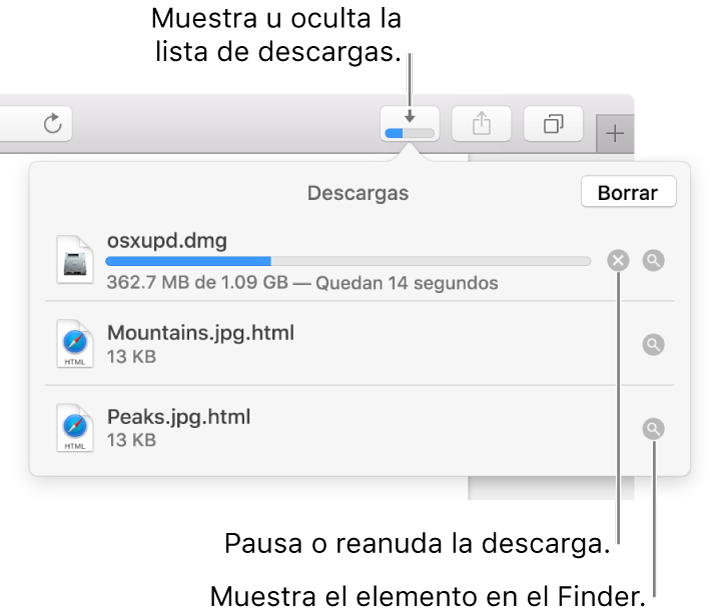¿CÓMO SE UTILIZA?...
1) Configuración de la página de inicio:
--> Abre la aplicación Safari. En una Mac, puedes hacerlo desde el "Dock" (barra de iconos inferior); en una PC, sería desde el menú "Inicio".
--> Decide qué página Web te gustaría como tu página de inicio y escríbela en la barra de direcciones URL.
--> Cuando haya terminado de cargar la página, haz clic en "Safari", y luego haz clic en "Preferencias" en la barra de herramientas de navegación.
-->Abajo de la pestaña General, selecciona el botón "Usar la página actual". Esto confirma que la página que has seleccionado como tu página de inicio es establecida oficialmente.
--> Cierra la ventana de "Preferencias" y continua navegando en Internet. Ahora cada vez que abras Safari, iniciarás con tu propia página personal. Para un mejor entendimiento CLIC AQUÍ
2) Marcadores:
--> Un marcador es un enlace a una página web que guardas para que la puedas volver a visitar más tarde. Puedes reordenar los marcadores fácilmente y organizarlos en carpetas; ambas acciones las puedes llevar a cabo en la barra lateral de Safari.
Agregar un marcador
En la app Safari  de tu Mac, ve a la página que quieres agregar a favoritos.
de tu Mac, ve a la página que quieres agregar a favoritos.
Haz clic en el botón Compartir  en la barra de herramientas y selecciona Agregar marcador.
en la barra de herramientas y selecciona Agregar marcador.
Selecciona dónde quieres agregar el marcador y, si quieres, cambia su nombre.
Agregar esta página a: haz clic en el menú emergente y selecciona una carpeta. Por omisión, es Favoritos.
Renombrar el marcador: ingresa un nombre corto que te ayude a identificar la página web.
Agregar una descripción: ingresa más detalles como recordatorio opcional sobre la página web.
Haz clic en Agregar.
También puedes agregar un marcador en el campo Búsqueda inteligente: mueve el puntero sobre el campo de búsqueda inteligente y luego haz clic y mantén presionado el botón “Adición de un paso”  que aparece en el extremo izquierdo del campo, luego selecciona una carpeta de marcadores de la lista. O arrastra una dirección URL a la barra lateral de marcadores.
que aparece en el extremo izquierdo del campo, luego selecciona una carpeta de marcadores de la lista. O arrastra una dirección URL a la barra lateral de marcadores.
Después de agregar el marcador, puedes buscarlo en la barra lateral.
-->Buscar un marcador
En la app Safari  de la Mac, haz clic en el botón "Barra lateral"
de la Mac, haz clic en el botón "Barra lateral"  en la barra de herramientas y haz clic en el botón Marcadores
en la barra de herramientas y haz clic en el botón Marcadores  .
.
Ingresa el nombre del marcador en el campo de búsqueda en la parte superior de la barra lateral.
Es posible que tengas que desplazarte hacia arriba para revelar el campo de búsqueda.
--> Usar un marcador
En la app Safari  de la Mac, haz clic en el botón "Barra lateral"
de la Mac, haz clic en el botón "Barra lateral"  en la barra de herramientas y haz clic en el botón Marcadores
en la barra de herramientas y haz clic en el botón Marcadores  .
.
De forma alternativa, selecciona Marcadores > Mostrar marcadores.
Haz clic en el marcador en la barra lateral.
También puedes seleccionarlo desde el menú Marcadores.
--> Agregar una carpeta de marcadores
En la app Safari  de la Mac, haz clic en el botón "Barra lateral"
de la Mac, haz clic en el botón "Barra lateral"  en la barra de herramientas y haz clic en el botón Marcadores
en la barra de herramientas y haz clic en el botón Marcadores  .
.
Haz clic con la tecla Control presionada en la barra lateral y selecciona “Carpeta nueva”.
Ingresa un nombre de carpeta.
Para cambiar el nombre, mantén la tecla Control presionada y haz clic en la carpeta, luego selecciona Renombrar.
Arrastra la carpeta hacia donde quieras colocarla.
--> Administrar marcadores
En la app Safari  de la Mac, haz clic en el botón "Barra lateral"
de la Mac, haz clic en el botón "Barra lateral"  en la barra de herramientas y haz clic en el botón Marcadores
en la barra de herramientas y haz clic en el botón Marcadores  .
.
Con la tecla Control presionada, haz clic en un marcador o una carpeta.
Elige una opción en el menú de funciones rápidas para realizar una de las siguientes acciones:
Renombrar o editar un marcador o una carpeta.
También puedes hacer clic fuerte en el nombre, o mantener presionado el nombre hasta que se resalte e ingresar otro.
Editar la descripción de un marcador.
Copiar o eliminar un marcador o una carpeta.
Crear una carpeta de marcadores.
Ver los contenidos de la carpeta con detalle.
--> Para editar la descripción de un marcador, haz doble clic en una carpeta en la barra lateral, mantén la tecla Control presionada y haz clic en el elemento y luego selecciona Editar descripción.
También puedes administrar marcadores seleccionando Marcadores > Editar marcadores.
--> Reorganizar u ordenar marcadores
En la app Safari  de la Mac, haz clic en el botón "Barra lateral"
de la Mac, haz clic en el botón "Barra lateral"  en la barra de herramientas y haz clic en el botón Marcadores
en la barra de herramientas y haz clic en el botón Marcadores  .
.
Arrastra un marcador o carpeta a una ubicación nueva.
--> Para copiar un marcador, selecciona Opción y arrástralo.
--> Para ordenar los marcadores en una carpeta para marcadores, mantén presionada la tecla Control y haz clic en la carpeta en la barra lateral, luego selecciona Ordenar por > Nombre, o bien, Ordenar por > Dirección. La dirección es la URL del sitio web.
Nota: Safari usa iCloud para mantener tus mismos marcadores en todos tus equipos Mac y dispositivos iOS que tienen Safari activado en las preferencias de iCloud. Con iCloud, tus marcadores y lista de lectura se archivan de forma automática, y puedes restaurarlos usando una versión previa en cualquier momento.
3) Historial:
--> Abre Safari y pulsa el ícono del libro que está en la parte inferior. En la siguiente ventana pulsa “Historial”.
--> Notarás que se abrirá una ventana con todo tu historial de navegación. Para hacer una búsqueda específica pulsa la caja de texto que dice “Historial” e ingresa los términos que desees explorar.
Los resultados mostrarán las páginas con ese término, si pulsas cualquiera de éstos Safari abrirá inmediatamente la página.
Ahora ya sabes cómo ahorrar tiempo buscando en tu historial de navegación de Safari para iPad y iPhone.
4) Directorio de las descargas
--> Descargar un elemento
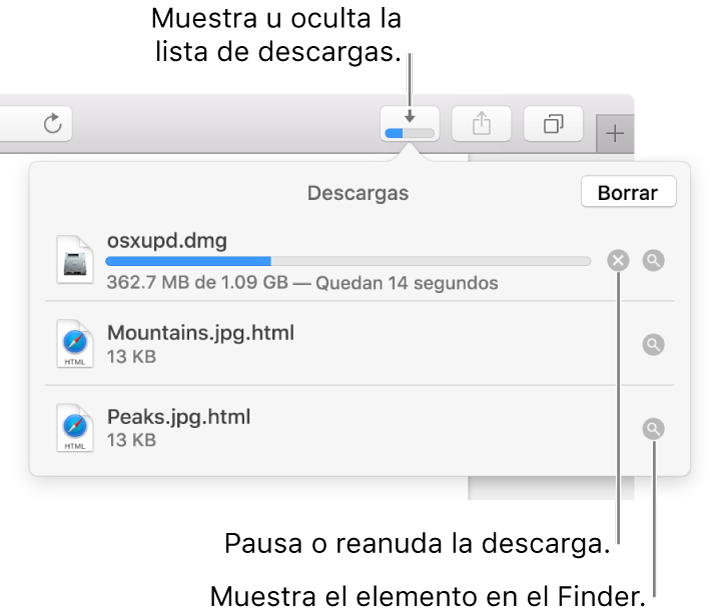
En la app Safari  de tu Mac, haz clic en cualquier cosa identificada como enlace de descarga, o haz clic con la tecla Control presionada en una imagen u otro objeto en la página.
de tu Mac, haz clic en cualquier cosa identificada como enlace de descarga, o haz clic con la tecla Control presionada en una imagen u otro objeto en la página.
Selecciona “Descargar archivo enlazado”. (algunos elementos de páginas web no se pueden descargar).
Safari descomprime archivos como los .zip después de que los descarga.
Nota: si descargas un elemento que ya descargaste previamente, Safari removerá la copia más antigua para que no ocupe espacio en tu Mac.
5) Cookies:
En el navegador Safari , seleccione el menú Safari y seleccione Preferencias.
2En la ventana Preferencias , haga clic en el icono Seguridad
3En el apartado "Privacidad", selectione la opción "En el apartado "Privacidad", asegúrese de que está marcada la opción "Permitir de los sitios que visito", en relación a las cookies y datos de sitios web, para permitir el almacenamiento de cookies.", en relación a las cookies y datos de sitios web, para permitir el almacenamiento de cookies.
4Puede cerrar la ventana. Su navegador está configurado para aceptar cookies de sitios web que visita.